Magix VEGAS Pro 15 In-Depth Review
StreamingMedia.com is developing a whole series of in-depth looks into nonlinear editing software. Here's their take on Magix VEGAS Pro 15. If you are on the fence about getting this software, it's a great chance to investigate if this software will serve your needs. You can get it here on Videoguys.com now on sale! See here.
From Streamingmedia.com
Magix Vegas Pro, like its Sony predecessor, is a Windows-only product. I’m testing it on a Windows laptop with a Dell Canvas, 27” touch display that uses pen and totem, plus fingers. I have a 38” ultrawide curved display as well (Figure 1, below). The curved display is where I'll do most of my editing. Vegas has some other windows like effects that I might want to manipulate with the pen, and that’s where the Canvas will come in handy. More on that later.
 Figure 1. My testing setup. Click the image to see it at full size.
Vegas Pro 15 is the most current release. And there's three different options. You have Vegas Pro Edit, Vegas Pro, and the Vegas Pro Suite (Figure 2, below). The pricing is $400 for Vegas Pro Edit, $599 for Vegas Pro, and then the Vegas Pro Suite is $799. The differences among those are basically the add-ons that you get. Most editors will be fine with Pro Edit.
Figure 1. My testing setup. Click the image to see it at full size.
Vegas Pro 15 is the most current release. And there's three different options. You have Vegas Pro Edit, Vegas Pro, and the Vegas Pro Suite (Figure 2, below). The pricing is $400 for Vegas Pro Edit, $599 for Vegas Pro, and then the Vegas Pro Suite is $799. The differences among those are basically the add-ons that you get. Most editors will be fine with Pro Edit.
 Figure 2. Vegas options
Figure 2. Vegas options
 Figure 3. The main Vegas UI. Click the image to see it at full size.
In Vegas, you have a video preview, and you have a trimmer. The trimmer can be used in a couple of different ways, so it's more than just a source monitor. But I like Trim view (Figure 4, below), because you can actually scroll your mouse over it and scrub the clip without clicking anything. A vertical line, or a timeline marker shows you where you are in the clip proportionally from beginning to end. And it shows you what's going on in that portion of the clip. And when your mouse goes away from it, it just goes back to the beginning...[continue reading]
Figure 3. The main Vegas UI. Click the image to see it at full size.
In Vegas, you have a video preview, and you have a trimmer. The trimmer can be used in a couple of different ways, so it's more than just a source monitor. But I like Trim view (Figure 4, below), because you can actually scroll your mouse over it and scrub the clip without clicking anything. A vertical line, or a timeline marker shows you where you are in the clip proportionally from beginning to end. And it shows you what's going on in that portion of the clip. And when your mouse goes away from it, it just goes back to the beginning...[continue reading]
 Figure 1. My testing setup. Click the image to see it at full size.
Vegas Pro 15 is the most current release. And there's three different options. You have Vegas Pro Edit, Vegas Pro, and the Vegas Pro Suite (Figure 2, below). The pricing is $400 for Vegas Pro Edit, $599 for Vegas Pro, and then the Vegas Pro Suite is $799. The differences among those are basically the add-ons that you get. Most editors will be fine with Pro Edit.
Figure 1. My testing setup. Click the image to see it at full size.
Vegas Pro 15 is the most current release. And there's three different options. You have Vegas Pro Edit, Vegas Pro, and the Vegas Pro Suite (Figure 2, below). The pricing is $400 for Vegas Pro Edit, $599 for Vegas Pro, and then the Vegas Pro Suite is $799. The differences among those are basically the add-ons that you get. Most editors will be fine with Pro Edit.
 Figure 2. Vegas options
Figure 2. Vegas options
Main Interface
Figure 3 (below) shows the main Vegas interface. It's fairly straightforward. This interface actually first reminded me a bit of DaVinci Resolve. You have your clips on the left, and then you have your program monitor on the right. Vegas doesn't have a source monitor per se, like the one in Premiere Pro where you double-click on a file and it brings it up in the window that's usually on the left, and then your program or your timeline view is on the right usually. Figure 3. The main Vegas UI. Click the image to see it at full size.
In Vegas, you have a video preview, and you have a trimmer. The trimmer can be used in a couple of different ways, so it's more than just a source monitor. But I like Trim view (Figure 4, below), because you can actually scroll your mouse over it and scrub the clip without clicking anything. A vertical line, or a timeline marker shows you where you are in the clip proportionally from beginning to end. And it shows you what's going on in that portion of the clip. And when your mouse goes away from it, it just goes back to the beginning...[continue reading]
Figure 3. The main Vegas UI. Click the image to see it at full size.
In Vegas, you have a video preview, and you have a trimmer. The trimmer can be used in a couple of different ways, so it's more than just a source monitor. But I like Trim view (Figure 4, below), because you can actually scroll your mouse over it and scrub the clip without clicking anything. A vertical line, or a timeline marker shows you where you are in the clip proportionally from beginning to end. And it shows you what's going on in that portion of the clip. And when your mouse goes away from it, it just goes back to the beginning...[continue reading]
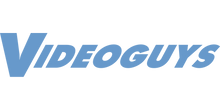
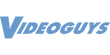
Leave a comment