How to make a Blu-Ray DVD using CineForm NEO Scene and Adobe Premiere CS4 (Windows version).
How to make a Blu-Ray DVD using CineForm NEO Scene and Adobe Premiere CS4 (Windows version).
For HDV cameras...caputure and convert your footage to CineForm AVI files using the NEO Scene capture utililty (AVCHD Camera users should skip to the 'For AVCHD cameras' section below).
Connect your HDV camera to your computer using a FireWire cable. Then launch the NEO Scene application.

Click on the 'Prefs' button at the bottom of the NEO Scene application window

Make sure that 'Automatically convert to CineForm Intermediate (*.avi).' option is selected.
Check the 'Split file on scene changes' option to break your footage up into individual clips rather than one long file.
Type a 'Base capture name' in the box provided.
In the CineForm Encoder Options section, leave the 'Quality' setting to 'High'.
If you are editing in Sony Vegas, check the 'Enable smart rendering option'.
For the 'Frame rate', select the option that matches your source footage. Usually this will be set to 'Maintain source frame rate', however some cameras record 24p (embedded in 60i). For these sources, you can select the 'Convert to 24p' option.
Select the location for your captured files by typing it into the 'Target Directory' box.
Click 'OK' to return to the NEO Scene capture window.
Then cue the tape to the desired starting location (usually the beginning of the tape) and click on the 'Start' button.
NEO Scene will then capture your tape, leaving you with CineForm AVI files ready for editing.
For AVCHD cameras...convert your footage to CineForm AVI files using the NEO Scene file conversion utility.
Launch the NEO Scene application and click on the 'Convert' tab at the top of the application window.

Click on the 'Select Files...' or the 'Select Folder...' button. Then select the files or folder you want to convert and click 'OK'.
Click on the 'Prefs' button at the bottom of the NEO Scene application window.

Skip past the 'HDV Capture Options' since they do not apply to AVCHD conversion.
In the CineForm Encoder Options section, leave the 'Quality' setting to 'High'.
If you are editing in Sony Vegas, check the 'Enable smart rendering option'.
For the 'Frame rate', select the option that matches your source footage. Usually this will be set to 'Maintain source frame rate', however some cameras record 24p (embedded in 60i). For these sources, you can select the 'Convert to 24p' option.
Select the location for your converted files by typing it into the 'Target Directory' box. Choose an actual internal or external hard drive. Do not select Flash Memory cards for your converted clips.
Click 'OK' to return to the NEO Scene convert window.
Edit Your Project
Launch Adobe Premiere Pro CS4 and create a new project.

Choose a Location and Name for your project. and click 'OK'. The New Sequence window then opens.
Click on the 'General' tab.

Choose 'Desktop' for the Editing Mode.
For the rest of the settings, choose the options that best match your source footage. For example, if your CineForm AVI files are 1920 x 1080 at 23.976 fps, then choose '23.976' for the Timebase, '1920 x 1080' for the Frame Size, 'Square Pixels (1.0)' for the Pixel Aspect Ratio, 'No Fields (Progressive Scan) for the Fields and '24fps Timecode' for the Display Format.
Your Audio Settings should most likely be '48000 Hz'.
For the Video Previews, choose 'I-Frame Only MPEG'.
When you are done customizing these settings, you may want to click the 'Save Preset' button so you don't have to go through these steps again.
Type a name for the sequence in the 'Sequence Name' box and click 'OK'.
Import your footage in to Adobe Premiere Pro CS4 and edit your sequence. Refer to the Premiere Pro CS4 documentation for more information regarding this step.
Export your Project
When you are done editing, slect FILE > EXPORT > MEDIA. This launches Premiere's Export Settings window.

Choose H.264 Blu-Ray in the Format drop down menu.
In the 'Preset' menu, select the option that matches your source footage and Premiere Project Settings. For example, If your footage was 1920 x 1080 at 23.976 fps, choose the HDTV 1080p 23.976 High Quality option.
Leave the other settings at their default values and click 'OK'. (You can customize some of the other settings if you prefer, but refer to the Premiere Pro CS4 documentation to learn what these settings actually do.)
The Adobe Media Encoder window should now load containing your Premiere Pro CS4 timeline in its render queue. The Adobe Media Encoder will create an H.264 Blu-ray file that you can import into a Blu-Ray DVD authoring application, such as Adobe Encore CS4.

In the 'Output File' column, click on the 'filename' and choose a location and name for your exported file.
Then click on the 'Start Queue' button to begin the transcoding process. When it is finished, look in the folder location you specified and you will find a file ready to import into your Blu-Ray DVD authoring application.
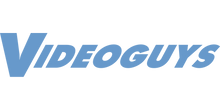
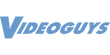
Leave a comment