Avid MediaCentral | Editorial Management FAQ
Avid recently released a detailed FAQ article on Media Central and Editorial Management. Check it out below!
From avid.force.com:
What is MediaCentral | Editorial Management?
Avid MediaCentral | Editorial Management is an easy to use workflow management system that’s designed for small to mid-size creative teams using Avid NEXIS shared storage with Avid Media Composer.
Leveraging the collaborative power of Avid Media Composer’s shared bins and projects, users can search, view media, create sequences and pass these directly to Media Composer bins remotely using an intuitive browser-based interface.
Additionally, the Editorial Management panel in Media Composer expands search capabilities to all media stored on Avid NEXIS with an option for phonetic search.
What are the key features of MediaCentral | Editorial Management?
Key Features:
-
Simplify the Story Creation:
- Editorial Management can create and manipulate Media Composer shared bins from an easy to use browser interface. This empowers Producers, PAs, Story Editors and others to find the right shot, create sub-clips, sequences and edit a shot list timeline and save this for immediate use in Media Composer | Ultimate.
-
Expanded Collaboration
- Editorial Management manages media on Avid NEXIS and Avid NEXIS | PRO. This enables non-editors to start prepping bins and projects and adding content from Avid NEXIS directly to Media Composer | Ultimate bins for the editor.
-
Shot List Timeline Editing (New in 2019.5)
- Ability for a Story Editor or Show Runner to create and refine a sequence on a timeline in the building or at a remote location. Sequences edited in Editorial Management are instantly available in Media Composer bins.
-
Group Clip Creation (New in 2019.5)
- Ability to create group clips / multi-cam groups.
-
MediaCentral Phonetic Index (New in 2019.5)
- Option to use Phonetic Index to search for clips that contain certain spoken words or phrases. Phonetic Indexing automatically indexes all video and audio content across the whole Avid NEXIS.
- Typing a word or phrase will locate every clip that contains the matching word or phrase
- Dialog matches are displayed as color-coded indicators in clips
- Option to use Phonetic Index to search for clips that contain certain spoken words or phrases. Phonetic Indexing automatically indexes all video and audio content across the whole Avid NEXIS.
-
MediaCentral | Editorial Management Services Now Deployed in Docker Containers (New in 2019.5)
- Dockers allow faster more reliable installation and updates
-
Sequence Creation
- Ability to create a sequence from a selection of master clips or subclips in a bin in the Editorial Management Browse App. The resulting sequence is saved in the bin where the selected master clips and/or subclips reside.
-
Sequence Playback
- Playback rendered Media Composer sequences enabling review and feedback using Media Composer Markers.
-
Create & Play Subclips
- Create and playback sub-clips for use in Media Composer bins and sequences
-
Share projects and media with everyone
- If you use Media Composer | Ultimate, you already know the benefits of sharing projects and bins. Editorial Management takes this a big step further. Leveraging Avid's new HyperBin technology, you can access shared projects, bins, and media —on practically any desktop or laptop
-
Find Files Fast
- Editorial Management makes it easy to locate the assets you need. Its built-in search and browse capabilities enable you to locate, view, add markers and access video, audio, and images in a variety of ways across Avid NEXIS or Avid NEXIS | PRO storage. You can also play video and audio content, get a closer look at the asset details, and add Media Composer markers.
-
Accelerate Editing
- For Media Composer | Ultimate editors, Editorial Management makes it easy to create, manage, and search through shared Media Composer | Ultimate projects and bins—even if they’re not open—and add Avid NEXIS-stored media to their own bins. In addition, Media Composer | Ultimate editors can browse through non-Avid media and link source files to their bins.
-
Integrate MediaCentral into your editing application
- No need to leave the comforts of your Media Composer | Ultimate editing window to search for media in Avid NEXIS. Just add the MediaCentral | Panel for Media Composer and you can access all assets on your Avid NEXIS right inside your editing application.
What are the target audiences for Editorial Management?
Editorial Management is workflow management designed for small to mid-size post production and creative teams that use Media Composer | Ultimate with Avid NEXIS shared storage. Editors working on Media Composer can use the embedded MediaCentral | Panel to work with assets stored on an Avid NEXIS system, through shared projects and bins. Additionally, producers and others can use the MediaCentral | Cloud UX web client to work with these same assets without opening Media Composer.
First Time Installations: How do I setup / install Editorial Management?
Editorial Management is super easy to install and set up. Its configuration wizard walks you through all the steps needed to integrate Editorial Management services with your Avid NEXIS storage, and because its user management and permissions control piggyback onto your current Avid NEXIS user settings, it requires no additional configuration or maintenance. Each team member only sees the workspaces to which they have access to in Avid NEXIS.
*For step by step installation instructions please refer to: MediaCentral | Editorial Management Installation Guide
Do you have to be running on Avid NEXIS?
Yes. Avid Media Composer HyperBins enables collaboration between editors using shared bins and projects. Avid NEXIS is the only supported and tested shared storage compatible with HyperBins. When you sign in to an Editorial Management server (either through Media Composer or MediaCentral | Cloud UX), you use credentials that are managed in the associated Avid NEXIS shared-storage system. Your Avid NEXIS credentials determine what shared storage workspaces you can access and use.
What are the minimum server hardware requirements?
Editorial Management requires the following hardware components:
Minimum Hardware:
The Editorial Management server must meet the following minimum specifications:
- CPU: Intel Xeon class, 12 logical CPUs
- RAM: 48 GB
- Storage: 200 GB SSD (solid state drive) for operating system and applications
- Network adapters: One adapter minimum. The adapter must meet the requirements specified in the Avid NEXIS documentation.
What are the Software Requirements?
Editorial Management requires the following software components:
- Microsoft Windows Server 2016 - Standard Edition
What version of Avid NEXIS and Avid Media Composer does MediaCentral | Editorial Management require?
MediaCentral | Editorial Management supports connecting to the following Avid solutions:
- Avid NEXIS v2018.6 (server and client) or later. *Recommended version is NEXIS 2019.2 - NEXIS 2019.4.0 (Do not use NEXIS 2019.4.1, NEXIS 2019.4.2 and NEXIS 2019.5)
- Avid Media Composer v2018.9 or later
Looking for the latest information on Editorial Management, or have a tip to share or need assistance?
The Avid MediaCentral for Post Facebook group is for all users of Avid MediaCentral | Editorial Management. This group is for peer-to-peer discussions of Avid products from: How To’s to installing and upgrades, getting started, and troubleshooting for what gear to buy. See the following link to get started and get connected: Avid MediaCentral for Post
How does Locked Bins work?
Users of shared projects in Media Composer are most likely familiar with the concept of locked bins.
If you open a bin that is located on shared storage in Media Composer, you get exclusive write access to that bin. Any other user that attempts to access that same bin sees a lock icon to alert them to the fact that the bin is currently owned by another user. When the original user closes the bin, the lock is released and another user can obtain write access
Editorial Management users can lock a bin by right-clicking on the bin and selecting “Lock Bin”. This prevents Media Composer users from changing the contents of that locked bin until the lock is removed.
How do you open and use MediaCentral | Panel?
Before you can open and work with the MediaCentral | Panel, you need to sign in to a MediaCentral | Cloud UX server that is configured for your Avid NEXIS shared-storage system. Your username and password are managed by the shared-storage system, and your access to particular workspaces is controlled by these credentials.
When opening Media Composer you can login to the MediaCentral | Editorial Management server directly from Media Composer | Ultimate.
When working in Media Composer, you can open a panel that lets you view the contents of your
Avid NEXIS shared-storage system. You can use the MediaCentral | Panel to browse and search folders on your shared-storage system. When you find new assets that you want to use, you can copy them from a shared-storage folder into a bin and use them to edit a sequence
How do Opened Bins Work in the MediaCentral | Panel?
When you double-click a bin asset in the MediaCentral | Panel or drag an asset to a monitor from the MediaCentral | Panel, the asset's bin is automatically opened and displayed in Media Composer. In Editorial Management, you can put the first bin in a convenient location, and subsequent bins that open will be added as tabs to the first bin.
What criteria is needed to playback sequences in the Browse App?
Sequences must have the following criteria to be played:
- In order for the sequence to play, all effects must be rendered, including dissolve.
- The sequence can support up to sixteen audio tracks.
- AMA media is supported.
- Cross-rate sequences are not supported (i.e., the sequence is in a different edit rate than the master clips). However, cross-rate sequences can be played if they are rendered.
- Audio pan/vol is not supported.
How do I create sequences in the Editorial Management Browse App?
To create sequences in the Browse App
- Open a bin that has the master clips and/or subclips you want to use to create a sequence.
- Select the master clips and/or subclips that you want to use to create the sequence, right-click and select Create Sequence. The Create Sequence dialog box opens. The clips you selected will appear in the Clip order field (in the order you selected them).
- (Option) Rename the sequence by clicking on the “New sequence” name and typing a new name for the sequence in the Sequence name field.
- (Option) The order of the master clips/subclips can be changed by selecting one and moving it up or down in the list.
- Click the Submit button. A new sequence will be created using the selected master clips and/or subclips.
- The sequence will be created in the bin where the selected master clips and/or subclips reside. A default name is supplied.
- The Editorial Management shot list edit Timeline can be used to edit the sequence including
- Add clips
- Remove clips
- Trim
- Add and edit markers
- The bin may need to be refreshed after a few seconds to see the new sequence in the Browse App.
This article is frequently updated, so to stay up to date, check out the full FAQ HERE
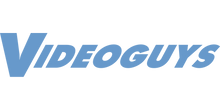
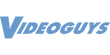
Leave a comment