10 Must Know Adobe Premiere Pro Features
10 Features in Adobe Premiere Pro that Every Video Editor Should Know
By: screenlight
Adobe Premiere Pro allows you an incredible amount of control when it comes to editing your projects. As an instructor and educator, I often find some of the prime features within the application often get overlooked.
Here is a list of 10 features I believe every Adobe Premiere Pro editor should know and have ready at their fingertips.
1. Shift+2 to Cycle Recent Clips in the Source Monitor.
In Adobe Premiere Pro, you can load multiple clips into the Source monitor for editing. Rather than click on the menu to select the next clip, why not use a shortcut key instead. Shift+2 allows you to cycle through each of the clips so that you can make in and out decisions on them a lot easier. Click Shift+2 to cycle through all the clips loaded in the Source monitor.2. Automate Titles to Sequence.
So you’ve got 100 titles you need to lay down in a sequence. Why not create a series of markers on the timeline where you want your titles to land. Before you get started, lock any tracks you don’t want to be affected and create a blank track for your titles if necessary. Now, select all of your titles in the Project panel, make sure your playhead is before the first marker and click the Automate to sequence button on the lower right corner (to the left of the search icon)
In the dialogue box, under ordering choose Selection Order and choose At Unnumbered Markers as the placement option. Make sure the Still clip duration is set to Use In/Out Range (this can be controlled under preferences). Finally, choose OK. You’ll have all your titles at the markers you created and the length you specified for stills under preferences.

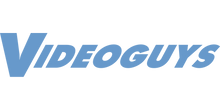
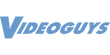
Leave a comment