Tutorial: BorisFX Continuum Complete 10
Tutorial: BorisFX Continuum Complete 10
In this tutorial we'll look at BorisFX Continuum Complete 10 (BCC 10), the latest version of Boris's popular collection of professional plug-ins from BorisFX
In this tutorial we’ll look at BorisFX Continuum Collection 10 (BCC 10), the latest version of Boris’s popular collection of professional plug-ins from BorisFX. BCC 10 is available now for Premiere Pro and After Effects. Some of the plug-ins are exclusive to After Effects, but we're going to limit this tutorial to what you can do in Premiere Pro.
Customizing Effects
For my sample footage, I’m using some kayaking footage that I shot a couple of years ago; it works pretty well for a lot of the filters and transitions that I’ll demonstrate in this tutorial. We’ll explore several key effects in BCC 10 in the tutorial video, and how to tweak and customize them in Premiere Pro. For example, with the Lens Flare 3D effect applied in Figure 1 (below), you’ll notice range of customization options available. You can tweak and tweak until it doesn't look anything like a lens flare if you really want to.
Figure 1. A kayaking clip with a Lens Flare 3D effect applied. Click the image to see it at full size.
Every BorisFX CC 10 plugin has its own interface with the buttons highlighted in Figure 1. LOAD and SAVE are for loading and saving your own presets, which you can share with others if you have a storage area network or other server and you have several different editors sharing visual effects. Your editors can access them through this interface so that if somebody makes a preset that you really like, they don't have to put it on your computer. You can just get to it over the network. The HELP button launches a help resource that’s offline in your browser, but it won’t just go to BorisFX Continuum Help and leave you to navigate to the information you need. It actually goes to the help section on the plugin that you’re using. If I click HELP while I’m working in this effect, Boris launches the Lens Flare 3D Help, and easily enables me to get to the rest of Help file if I need it. LICENSE CONTROL and PURCHASE pertain to the license that you've purchased (or maybe you haven’t purchased) for the plugins. Clicking PREFERENCES enables you to turn on OpenCL. FX BROWSER is something unique to BCC that I really like; I’ll get into it in detail later in this tutorial. By clicking Current, you can access all of your presets, including pre-made presets that come with BCC 10 and any you’ve created yourself, via the drop-down menu shown in Figure 2 (below).
Figure 2. Presets currently available for this effect
The video tutorial explains in detail how I’ve customized this effect to get the look I want. It also shows how the lens flare changes--moving, flickering, glowing differently--over time. When the oar comes through the flare, there's a little bit of a flash; the glow expands in the center, almost as if the oar is cutting the sun, and the light is shining through the oar. You can see how the flare appears to interact with the oar in Figure 3 (below). That was very easy to do without having to custom-animate the Lens Flare 3D effect with a bunch of keyframes. I just turned on a few options and there it was.
Figure 3. I was able to get the precise lens flare effect I wanted in this shot without keyframing any animation.
Leveraging the Mocha Planar Tracker
The next effect I want to show you uses the Planar Tracker found in Mocha, which BorisFX acquired in late 2014. Most of the effects that you can use in the Continuum set will have this Mocha button down at the bottom of the effect controls where you can click Launch Mocha to launch the Mocha interface. You can see in Figure 4 (below) how many parameters and controls are available to set in Mocha. You can make in and out points to select only areas that you’re using in the clip; otherwise, by default, it loads the entire the clip. Check the video tutorial to see how I used the tracking capabilities in this example.Figure 4. Mocha controls. Note the mask around the kayaker’s face created with the spline tools. Click the image to see it at full size.
After I’ve set your tracking parameters and keyframes to make sure the tracking works throughout the selected portion of my clip, BorisFX saves the tracking information so I can close this interface. You just click Save icon and close it out, and the tracking information you entered is applied to that particular effect. Now I can apply that information to just about any effect I want and just say, “Use this mask that I created in Mocha and follow it.” In this case, I wanted to use what they call the Witness Protection effect and I wanted to use the mosaic effect, not the blur. Blur would just be a standard blur and mosaic gives it a more of a pixelated appearance. As far as the shape, I just choose PixelChooser because that’s what corresponds with Mocha (Figure 5, below). It's called PixelChooser/Mocha. Then under PixelChooser, you can also choose default shapes for the mask. In this case I’ve already chosen the Mocha Spline, but I could choose a default shape like an egg, which is designed to closely approximate the shape of someone’s face so it gets you started in the right direction (Figure 6, below Figure 5).

Figures 5 and 6. Choosing parameters for the shape and composition of the mask
I’ve already made a custom mask for this kayaker. You can see in Figure 7 (below) that I have this nice blurry, pixelated face going through the rapids now.
Figure 7. Face blurred.
Temporal Blur
The next effect is an interesting blur. It goes along with our Witness Protection effect that we just used. I could use it in my next true-crime documentary to make my reenactment look a little more convincing (or maybe a little less convincing). The Temporal Blur (Figure 8, below) gives your clip a weird kind of a frame-delay sort of appearance, kind of dreamy, everything blurred together frame over frame. Again, you have a lot of different options for the amount of blur, as shown in Figure 8--the number of frames, the frame separation, and so on.Figure 8. Temporal Blur. Click the image to see it at full size.
Glint
The next effect that I’ll apply to this clip, called Glint, gives it a dreamy appearance. Figure 9 (below)shows the shot without the effect. There's a slight camera move. It’s dallying to the right and it’s going on a slight incline. It’s very smooth, kind of pastoral. He kayaker gotten past the wildness of the rapids that came in the clip before it, and it’s a lot smoother now.
Figure 9. Before applying the Glint effect
We can enhance that effect by using this Glint filter. As you can see in Figure 10 (below), there are a lot of parameters that you can adjust in the Glint effect; I used one of the presets that Boris provides, Intense Vertical Streaks.Figure 10. The Glint effect applied, using the Intense Vertical Streaks preset. Click the image to see it at full size.
Once again, you can go up and down through a number of presets to choose the look you want. After I chose the preset, I customized it by reducing the amount of streaks because I didn’t want the kayaker to be blown out. If I turn off the mask that we applied to the kayaker in Mocha, it gets blown out and turn into a white mess like the rest of the image does. Once again, the effect goes through the tracking process where it follows him out of the frame. That way, when he's in this image, if I just turn some feathering on, it still shows right around him, but it doesn't completely cover him up.Transitions
Now, let’s look at some transitions. The transition shown in Figure 11 (below) is actually an older transition that has been available in Continuum Complete for a while, but it can be used very effectively on a couple of things. Where I’ve applied it in this instance, I’ve got two overhead shots in a row, where the kayaker passes under a bridge, then we see him on the other side. Because the shots are not distinctly different, I wanted to ooze from one to the other by using the lens transition shown in Figure 11 (below). See the transition demo’d at the 10:12 mark of the tutorial video.
Figure 11. The Lens transition.
It looks as if the lens just slowly goes all the way out of focus and then comes back in, but when it comes back in, you’re on a completely different shot. Because the imagery is so similar in these two shots, it blends nicely because you don’t see where the green changes as easily--it blends in with the river over the top corner. The next clip finds the kayaker back in stronger rapids. I chose to apply a more unusual transition here, the Cross Glitch--a new transition making its debut in BCC 10. Again, this has many different options that you can tweak. In my case, I left it as the default; Figure 12 (below) shows what it looks like. You can spend a lot of time in After Effects trying to manually create something like this--especially when it covers a transition between clips--but the ability to just throw it on there, and then tweak it to make it look how you want, is a huge time saver. See the transition demo’d at the 10:57 mark of the tutorial video.
Figure 12. The Cross Glitch transition.
Another transition that’s new in Version 10 is the Light Leaks Dissolve (Figure 13, below) which simulates a light burn in your negative if you’re working with film. This analog effect is a lot harder to pull off when you work in a digital format. See the transition demo’d at the 11:34 mark of the tutorial video.Figure 13. The Light Leaks Dissolve transition. Click the image to see it at full size.
This transition has multiple generators that you can pull from. I’ve got all four turned on in Figure 13. You can reduce the number to get just the look that you need. You’ll probably want to render most of these transitions to see them play smoothly. Depending on the machine that you’re using, but you can scrub through the effect and get a basic idea of what it looks like.The Beauty Studio
For the last effect that I’ll show you, I found a subject that really needed some help in the beauty department. The Beauty Studio found in BCC 10 is pretty handy for a lot of things. In this case, I have some 1280x720 footage that I shot at 60 frames. It’s not great quality. I’ve got a lot going on in my face in Figure 14 (below): pores, creases, wrinkles, moles, stubble that aren’t very flattering.
Figure 14. Before a visit to the Boris Beauty Studio
I can easily just turn on the Beauty Studio, chose the Strong Smoothing effect and voila; it completely got rid of all the imperfections except for the darker side of my face, and when that light comes on it really goes away (Figure 15, below).
Figure 15. After applying the Beauty Studio’s Strong Smoothing effect
As you can see in Figure 16, it doesn’t really do too much to hurt the sharpness of the image. For example, my shirt is still nice and crisp. It doesn’t overly blur everything and it doesn’t blow out anything. It just gives it a nice smoothing effect to help the facial appearance look a little better.
Figure 16. Sharpness still mostly intact
BorisFX CC Browser
The last thing I want to show you is an effect and kind of not an effect: the BCC FX Browser. This, to me, is one of the most interesting features of the entire package. If you look for the browser and apply it to an effect, nothing happens, but it does give you a button to launch this browser in the Effect Controls for the clip (Figure 17, below). Like Mocha, there’s an entire interface built into this that will launch inside of Premiere Pro.
Figure 17. The BCC FX Browser button
What this allows you to do is, on whatever clip you have selected, you can go through the entire library of effects found in BCC 10 and A/B every effect available (Figure 18, below).
Figure 18. BCC FX Browser open
For example, I can choose Perspective > Image Shatter and click Play. Just start cycling through the effects to see what they look like applied to my clip (Figure 19, below). Again, these are all playing in real time, no rendering. Some of them are a little bit lighter and some are a little bit heavier. Depending on your machine, it may struggle with some of these. I found that to be the case especially the ones that are generating lights. Still, it gives you an idea of how powerful this is. That's one of the beauties of the OpenCL processing.Figure 19. A real-time look at how an effect would alter the clip. Click the image to see it at full size.
The one downside of this is you can’t just apply the effect from the browser. Let’s say you previewed the Fast Lens Blur and like it. To apply the effect, close the browser and go to Lens Blur > Fast Lens blur, apply it, then render it, and you’re done.That’s a quick look at a few of the plugins, effects, and transitions available. BorisFX Continuum Complete 10, available now.
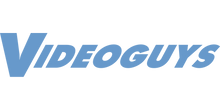
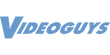





Leave a comment