EDIUS Pro 8 ·
Grass Valley ·
multicam editing ·
software ·
Telestream ·
Video Tutorials ·
wirecast gear ·
Streaming Media EDIUS Pro 8 Tutorial: How to Edit and Repurpose Your Multicam Live Content with EDIUS Pro 8 on Wirecast Gear
From StreamingMedia by Mike Downey
Mike Downey demonstrates how to post-produce your multicam content quickly and efficiently using Grass Valley EDIUS Pro 8 on Wirecast Gear.
| In this tutorial, I’ll show you how to post-produce your live content quickly and efficiently using Grass Valley EDIUS on Wirecast Gear. I’m working with the Wirecast Gear 110 (Figure 1, right), which comes with four HDMI inputs and allows you to ingest, live-switch, and stream four HDMI sources simultaneously. It also records the streams, which means you can manipulate them afterwards as well. Here we’re going to talk about some of the reasons why you need post-production software on this piece of equipment, such as editing out a pre-show, or repurposing the content that you just got through streaming to make shorter videos for social media, or creating highlight reels from your live streams. That’s what I’m going to be showing you in EDIUS Pro 8, which not only does all of this, but does it extremely well and very, very quickly. |
 Figure 1. Wirecast Gear 110. Click the image to see it at full size.
Figure 1. Wirecast Gear 110. Click the image to see it at full size.
|
Getting Started in EDIUS Pro 8I’ve installed EDIUS directly on the Wirecast Gear, which is a very powerful computer and can handle anything that I can throw at it while editing. To start EDIUS Pro 8, I double-click on the EDIUS icon. When it first comes up, I select New Project. I have some presets available for my Project Settings, all high-definition (Figure 2, right), but you can have standard definition or anything that you would like. Next, I pick a resolution, and create a name for my project. After I do that, I just select OK to open the main EDIUS window. |
 Figure 2. The EDIUS Pro 8 Project Settings dialog
Figure 2. The EDIUS Pro 8 Project Settings dialog
|
| The first thing I’m going to do is bring in my footage. EDIUS opens with my first sequence in the Bin window. I can have multiple sequences, but for the sake of this demonstration we’re just going to leave it as one. To import footage, I can right-click inside the bin and select Add File, or I can hit Ctrl-O, or I can just double-click with the left mouse button and it opens my browser so I can locate my footage. As shown in Figure 3 (right), I’m just going to grab Camera 1 and Camera 2 that I recorded in Wirecast and select Open. Once these are imported, I’m ready to use them. |
 Figure 3. Importing the footage recorded in Wirecast
Figure 3. Importing the footage recorded in Wirecast
|
| Next I choose Mode. In the Mode pull-down menu shown in Figure 4 (right), you can see Multicam Mode, Number of Cameras, Sync Point, and Number of Cameras. Because I’m working with only two sources in this demo, I’ll select Two Plus Master. I don’t have a way to sync these sources automatically, but if you have cameras that have timecode and you’re using SDI inputs (available on the Wirecast Gear 210 or 220), then you’d be able to take any number of files and be able to line them up automatically with timecode and start editing immediately.Working with this timecode feature in EDIUS has real benefits for live event producers. If you have cameras that have free-run timecode, when they’re not recording, they’re continuing with the timecode going. If you have one camera that’s going around shooting something, stopping, shooting something, stopping, when you bring in all those clips from that camera, if you’re using timecode, it will place them down onto one video track and space them correctly to where they are in the exact spots that they need to be. It’s really quite impressive. |
 Figure 4. Choosing editing settings
Figure 4. Choosing editing settings
|
Syncing the AudioI’m going to leave mine as asynchronous right here because I’m just going to bring down Camera 1 onto the timeline to my first video. Its audio track appears right underneath it. Then I’m going to bring down Camera 2 onto the second video track, and once again there’s my audio. I’m just going to open up one channel on each one of the audio tracks, because to line this up I need to be able to see my waveform (Figure 5, right). |
 Figure 5. Using waveforms to sync the audio from two cameras. Click the image to see it at full size.
Figure 5. Using waveforms to sync the audio from two cameras. Click the image to see it at full size.
|
| Once I’ve synced the audio, I have a choice. Camera 1 has the master audio from my shoot. I can just turn off the audio on the second camera, or I can right-click on it and just say Delete Parts. Once I go into the Delete Parts (Figure 6, right), all I have to do is select the audio clip with no ripple and it makes it go away. |
 Figure 6. Choosing the master audio with Delete Parts
Figure 6. Choosing the master audio with Delete Parts
|
Multicamera Editing in EDIUS Pro 8Let’s start at the beginning and see how easy it is to do multicamera edit with EDIUS 8. We have our cameras lined up. We have our audio in place. What we want to do next in order to work in multicam in EDIUS 8 is come up to Mode, select it, and then select Multicam Mode. As you can see in Figure 7 (right), it looks like I have only one camera. The other one is blank because we had to adjust Camera 2 a little bit in order to make sure that the audio lined up. I have my master up here in the middle, and this is how easy it is to work in Multicam Mode. All I have to do is pick the camera by clicking on it with the left mouse button, or I can just use the number pad to select the number of the camera, such as Camera 1, Camera 2, all the way up to Camera 16. Now I can start switching between the two angles (Figure 8, right). |
 Figure 7. Only one camera appearing in Multicam Mode. Click the image to see it at full size.
Figure 7. Only one camera appearing in Multicam Mode. Click the image to see it at full size. Figure 8. Ready to switch between cameras
Figure 8. Ready to switch between cameras
|
| When I stop, EDIUS automatically cuts everything (Figure 9, right). In other words, wherever I picked Camera 1, that’s what’s showing. But what if I were a little late with one of my camera switches? All I have to do is grab that marker, pull it back, and it’s done. Just that easy.In fact, I don’t even need to wait. If I’ve shot this footage, I know what the footage is. I could actually rush through this footage if I wanted to. All I have to do is go up to switch cameras is double-click on the camera, and EDIUS makes the switch. I can go through this footage very, very quickly if I wanted to and be able to switch back and forth between cameras. I don’t have to sit there and wait and just play it out all at once. If I want to switch a camera, I just place the cursor where that camera is and switch the camera. It’s just that easy. |
 Figure 9. All cuts are made in the timeline.
Figure 9. All cuts are made in the timeline.
|
Delivering Your Edited ContentLet’s say that our video is finished and we want to output it to, say, YouTube. We can’t output to a file when we’re in Multicam mode, so the next step is to go back to the Mode pull-down, and either hit F5 for normal, or F8 again to turn it off. Either way works fine. Once I’m back in Normal mode, I go to File > Export > Print to File (keyboard shortcut: F11) to open the Export window (Figure 10, right). To send the video to YouTube, I’ll choose H.264, and look at the presets. If you see a preset that meets your requirements, go with that, but if you want to create your own preset, double-click H.264, choose from the settings that appear. Once your encoding parameters are set, you can save them as a preset so that next time you’re ready to export, you can use it every single time. Next you choose a name--I’ll go with Wirecast Demo--navigate to the correct directory that I want to save it to, and click Save. A progress window opens, and you’ll see that EDIUS encodes your video very, very quickly. A lot of times, depending upon the power of the computer, it’s faster than real-time when outputting to a file, and the powerful machine inside the Wirecast Gear is no exception. It’s going to encode my project in about 30 seconds, even though the video is more than two minutes long. Once the video is encoded, exported, and saved, EDIUS automatically throws it into our bin window, but it's also in the directory where we saved it, so now we're ready to upload it to YouTube or wherever it is that we want to send it. This is what I absolutely love about EDIUS: It's fast, it’s real-time, and it allows me to work very, very quickly. |
 Figure 10. Choose your encoding settings here.
Figure 10. Choose your encoding settings here.
|
Grass Valley EDIUS Pro 8Edit Anything, Fast. EDIUS Pro 8 is the perfect finishing tool for professional productions, including documentary and 4K theatrical productions. With more creative options and real-time, no-render editing of all popular SD, HD and even 4K formats, EDIUS Pro 8 is THE most versatile and fastest nonlinear editing software available. EDIUS Pro 8 includes native support for all commonly used file formats, including Sony XDCAM, Panasonic P2 and Canon XF and EOS movie formats. Where EDIUS Pro 8 really shines, however, is with its fast and comprehensive implementation of newer file formats, for example Sony XAVC (Intra/ Long GOP)/XAVC S, Panasonic AVC-Ultra, and Canon XF-AVC. With EDIUS Pro 8, you’ll always be able to edit, whatever format comes your way. |
Wirecast Gear Live Production Systems with EDIUS Pro 8 Software
 |
 |
 |
|
Wirecast Gear 110 with EDIUS Pro 8 A live streaming production system great for basic live event production and streaming.
$4,999.00 |
Wirecast Gear 210 with EDIUS Pro 8 A live streaming production system perfect for sports broadcasters.
$5,999.00 |
Wirecast Gear 220 with EDIUS Pro 8 The ultimate live event production and streaming solution for broadcasters.
$7,999.00 |
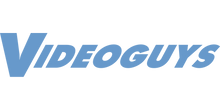
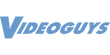

Leave a comment